
- #Initial setting adjustment program how to
- #Initial setting adjustment program software
- #Initial setting adjustment program trial
When the waste ink pad is near overflowing, all Epson ink tank printers stop functioning automatically. During the printer’s head cleaning, it generates waste ink.
#Initial setting adjustment program software
What is Epson Printer Adjustment Program or Epson Resetter Tool?Įpson Resetter Tool or Epson Adjustment Program is software that helps you to solve the waste inkpad counter overflow error problem or service required message in your Epson printers. Your computer or laptop shows an error message, “ A printer’s ink pad is at the end of its service life.There is continuous alternating bilking of red light on your printer.
#Initial setting adjustment program how to
Please contact Epson Support.“ How To Recognize Printer’s Waste Ink Pad Counter Overflow Error?įollowing are the two situations that will help you to recognize whether your printer needs to get an ink pad reset: Once these waste ink pads are overflow, the printer will stop printing instantly and shows an error message on your computer’s screen which reads, “ A printer’s ink pad is at the end of its service life. Waste Ink Pads are a number of sponge pads inside your Epson printers like Epson L120 / Epson L210 / Epson L220 / Epson 元10 / Epson 元60 / Epson 元65 that is responsible for collecting, absorbing, accommodating unused ink during the cleaning of print-head or printing any documents. And, when the ink pads reach their limitation, the printer will send you a warning alert and refuse to function normally. Refer to "What should I do if I want to change the initial setting (position adjustment) for region embossing?" if you want to change the setting.What Causes Waste Ink Pads Counter Overflow Error in Printers?Įvery single printer, be it be Epson, Canon, HP, Brother, or Panasonic have internal waste ink pads which collect the wasted ink during the process of head cleaning and printing. The region emboss initial setting is finished. Referring to the numbers below the rectangles, select the number for the cutout that is perfectly aligned on the left and right. Press in the operation panel to feed out the mat.įold the cut-out embossing adjustment sheet in half, along the dotted line.įold the sheet, as shown below, so that the numbers can be read. When the following message appears, touch the "OK" key. When the scan of the cut (left) appears, touch the arrow keys to align the center of the red circle with the center of the cut.Īdjust the right cut in the same way, and then touch the "OK" key. Press Start/Stop button to start "Scanning/Cutting Position Adjustment".
#Initial setting adjustment program trial
▲TOP Scanning/Cutting Position AdjustmentĪfter performing trial cutting to confirm that the material can be cut, follow the procedure below to adjust the scanning/cutting position. Repeatedly perform trial cutting and adjust the blade extension until the material is cut cleanly. If the paper is not cut cleanly, touch the "Cancel" key. Touch the "OK" key if the sheet is cut cleanly. Press to load the mat with the thick paper, and press Start/Stop button.
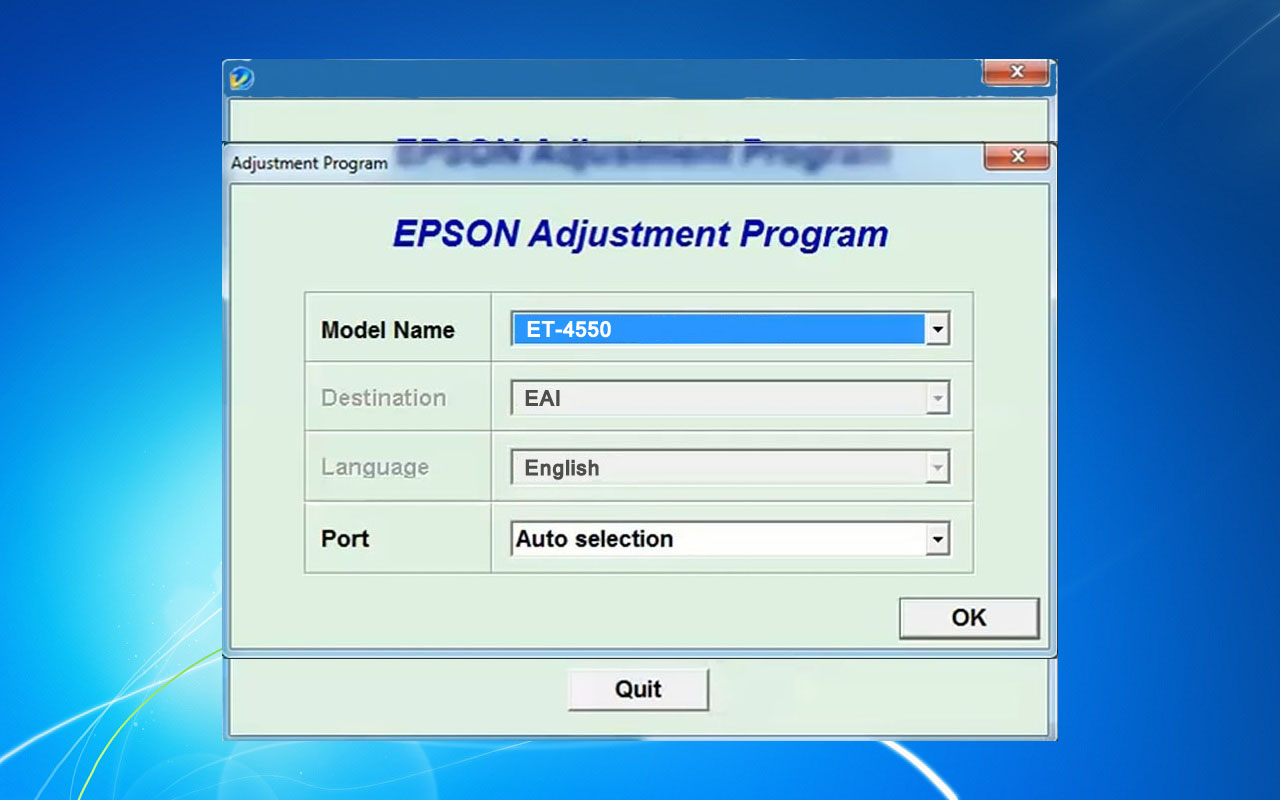

When using 150 g/m2 to 200 g/m2 paper, set the cutting pressure to 0. Insert the holder into the carriage, and push down on the holder lock lever. When increasing the blade extension, adjust it in increments of half a marking, and then perform trial cutting. If too much of the blade is extended, the blade may break or the mat may be cut.


 0 kommentar(er)
0 kommentar(er)
